Hi readers, in this tutorial I will walk you through the steps on how to partition a hard drive in windows 10. This same drive is the local C drive. There are different reasons for partitioning your c drive. Windows 10 has designed a friendly and interactive environment and programs for the users and one of them will be used in this tutorial which is disk management.
Before going any further.
what is Partition?
Partition is a pattern to arrange the physical space on the hard drive.
There is a needs to know that there is an internal and external drive type but in this tutorial, we are dealing with the internal hard drive which is the one running on your Windows 10 Currently.
Reasons to partition a hard disk
- For secondary storage. There is a trick around how you can turn hard drive into ram to speed up computer windows 10.
- For system recovery backup.
- To install two operating systems. Soon I will write on the importance of installing two operating systems and how to install two or more OS.
- To speed up the system.
- For security reasons.
***Subscribe to our newsletter to get notified whenever we have a new post.
Here is a recommended and safest way (you have to be security conscious of your data) for windows 10, 8, 8.1, and 7. So let's start...
STEP ONE:
Using Disk Management
Press down on (windows key + X) on your keyboard. It should display the image below.
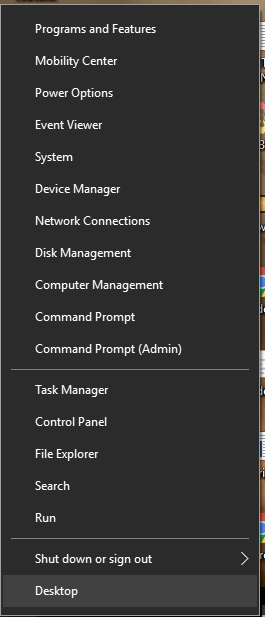 |
Click on Disk Management.
Another way is using the windows search button and type partition. select Create and format hard disk partitions.
STEP TWO
If you have followed the previous step properly, then you should have the image below. From here you will see different hard drive volume and assigned letters like F, C, D, file system list such as NTFS, layout as simple. Subscribe to our newsletter to get more recent and interesting facts about these keywords.
From the pop- up option select shrink.
STEP THREE
From the list of volume, right-click on the one you want to partition. You should have the below image.
NOTE: Shrink is an English word that means to become or make smaller in size or amount. What you do on the volume you right-clicked is that you want it to give the maximum amount of space left for partition in a way it won't cause a technical problem on the windows 10.
From the pop- up option select shrink.
STEP FOUR
The image below should show if you've followed the previous step correctly.
Our concern here is with the size of the available shrink space in MB. this is the total amount of free space on the volume and you can allocate to the new partition you are about to create on your Windows 10 hard drive.
NOTE: little calculation will be done here as space is measured in MB.recall that 1024Mb = 1Gb. So the size of the space you need (in Gigabyte) will be multiplied by 1024Mb.
Example: if we need a space of 20Gb.Using a calculator to do the arithmetic:
1024 * 20 = 20480
And this will give 20480Mb which is equivalent to 20Gb.
so we can enter 20480 in the entry for "Enter the amount of space to shrink in MB"
and Click shrink.
The processing time will depend on the speed of your computer and the amount of free space on the volume you are shrining. you can boost the speed of your computer using your hard drive as an alternative.
If the amount you entered in Mb is not up to the available space for shrinking, it will notify you.
STEP FIVE
After the processing, you should have "unallocated space" directly beside the next corresponding drive at the lower part of the Disk Management screen. With this, you've just partitioned your hard drive C or whichever volume you shrank.
Next, you right-click on the "unallocated space" and select "new volume" from the pop-up option.
STEP SIX
At this point, follow the on-screen instructions.
select the size of the volume (leave this option. its the amount of size we want i.e 20Gb) and choose any of the drive letters you want. by default, a letter will be chosen.
STEP SEVEN
There is a need to explain some important terms and why they are sensitive.
- File NTFS(NT file system; some call it - New Technology File System): this file system is secure, and it supports larger file sizes and hard drives. I choose this whenever am performing tricks on flash drives.
- volume label: Give your new volume a name you can easily remember.
- perform a quick format to cover time because full format takes time and it rarely perform. Personally, I don't choose it.
- Enable file or folder compression is optional. and it truly depends on the type of file you are saving or storing on your new volume. if I am storing insensitive data like music, pictures, etc.i select this option.
Tap next.
STEP EIGHT
Keep Clicking Next buttons until you finally hit Finish to create the volume. your new hard drive is now on part of your and with its very own designation. you will see it on the Disk Management with its full details.
Wow. if you've been following this tutorial. You should have a sample of the picture above with the name and drive letter you assigned. Wonderful right?
From Disk Management -> selecting the drive you want to partition -> shrink -> arithmetic for the amount of space needed -> putting necessary data -> successful complete tutorial on how to partition a hard drive in windows 10.
if this has really helped you, our Facebook and Subscribe to email is at your fingertip. Your presence here is part of the motivation. Nevertheless, if you have any issues in the procedure you can comment below.









.png)

2 Comments
Nice post.
ReplyDeleteMore coming. Good like this
DeleteDo not provide spam comments or links please. Share your opinion.